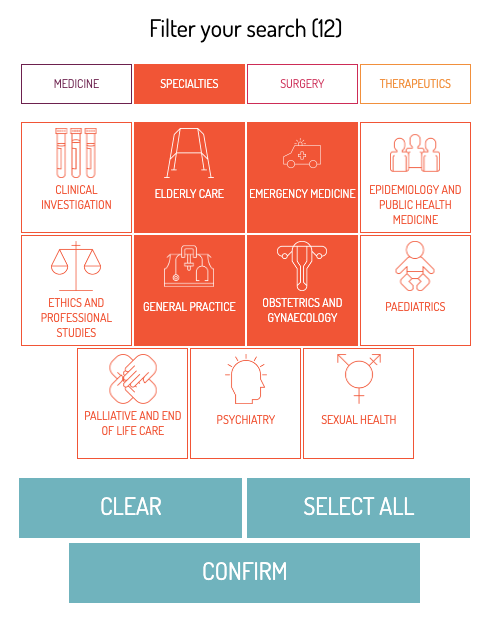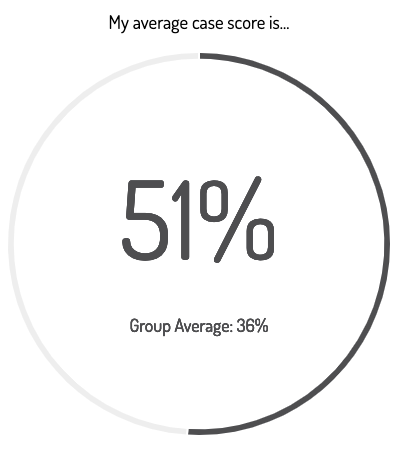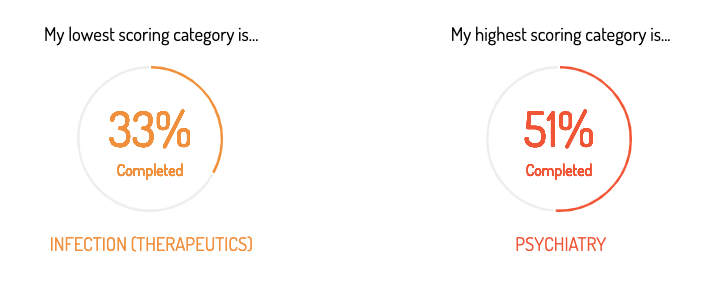How to use Capsule the medical learning app for students?
Discover the incredible benefits of using Capsule and how you can get started to support your medical exam revision.
What is Capsule and why is it a crucial tool for your medical exam revision?
Capsule is a medical learning app used by 30,000 medical students across the UK with clinical content written by the people that mark your medical exams. It supports undergraduate medical students in the application of medical knowledge in a clinical setting.
Strengthen your clinical knowledge with over 690 clinical cases and 3,700 questions, professionally created and updated by senior clinicians and clinical faculty at Brighton and Sussex Medical School.
Can I use Capsule on my mobile and computer?
Yes, Capsule can be used on the web or on an app from an iOS or Android device.
What cases does Capsule cover?
The platform contains all the clinical specialities encountered in years four and five. These include medicine, surgery, paediatrics, psychiatry, therapeutics, obstetrics and gynaecology, general practice and also professional studies. Clinical case questions are MCQ based, single or multiple answer and cases are image-rich with over 450 images including radiology, ECG and clinical photos.
Questions designed to help you pass your medical exams
The medical learning app's extensive question bank quizzes your clinical knowledge in a range of specialities including medicine, surgery, paediatrics, psychiatry, therapeutics, obstetrics and gynaecology, general practice and professional studies.
Create your own case-based quiz, take a random quiz or create a filtered quiz centred around symptoms or diseases. All quizzes will be saved in your personal quiz library on the app making it easy for you to revisit them when you need to.
Content is guaranteed to be relevant and up to date to ensure you gain the clinical knowledge you need to pass your medical exam.
Increase your medical app usage.
Strengthen and solidify your clinical case knowledge.
Excel in your medical exam
Personal statistics to guide your revision and in-depth feedback
Question feedback covers in-depth explanations for correct and incorrect answers to give you a comprehensive understanding of all case-based scenarios.
The Capsule app makes it simple to monitor your progression. Easily view how many cases you have completed with your average score, your highest and lowest scoring categories and your score against the group average.
These stats make it easy to plug knowledge gaps giving you the support you need to pass your medical exam.
Getting Started
Contents
Section 1 - Logging into your Capsule account
Section 2 - Cases
Section 3 - Quizzes
Section 4 - Profile
Section 5 - Help
Section 1 - Logging into your Capsule account
You’ll receive an email from your system admin which will contain your user information and a password reset link.
The password reset link will expire after 24 hours so it is crucial that you reset your password within this time. If you do not, you can go to the Capsule website homepage.
2.1 Select ‘Login’ on the button at the top right side of the webpage.
2.2 This will take you to a login page and from here you can select ‘Forgot Password’ enter your email and you will receive another password reset email.
3. Now you are logged in let’s take you through the platform.
Section 2 - Cases
Capsule makes it easy for you to view all cases available to you and your students. You can start your teaching with the ‘Cases’ tab if you want to teach students on a case-by-case basis.
Head over to the ‘Cases’ tab in the top left of the screen.
1.1 From here you can see all of the available cases for you and your students to explore.
1.2 Filter by category to make it easier for you to see relevant cases in either medicine, specialities, surgery or therapeutics.
1.3 If you are looking for a very specific category use the ‘Advanced Search’ box in the top left of the screen.
1.4 From here you can filter your search by speciality or ‘Tag’. If you select the ‘Tag’ option you will be presented with an alphabetical list of medical phrases. Select the terms you want and the platform will source all the cases which are relevant to those phrases.
2. Click into any case and choose from the list of different scenarios.
2.1 Click into any of the case scenarios and from here you can select ‘Presenter Mode’ this is the blue button in the top right of the screen.
Presenter mode allows you to present cases and questions to students and show the correct answers as you present.
2.2 To display the correct answers simply click ‘Answers’ at the bottom of the screen.
2.3 Click through the questions and you can exit at any time by clicking the ‘Done’ button in the bottom right corner.
2.4 You can return to ‘Quiz Mode’ at any time by clicking the ‘Return to quiz mode’ button in the top right of the screen.
3. Click into any of the case scenarios and read about the medical situation in the ‘Case Study’ tab. Once you have familiarised yourself move onto the ‘Questions’ tab and work through the questions.
3.1 At the end of the quiz you’ll be presented with your score and a ‘Feedback’ button. Feedback is a crucial part of teaching as you can read out to students what the correct answer was and give them the knowledge they need for future reference.
Click the button to read the feedback and view the correct answers.
Click the button to read the feedback and view the correct answers.
4. To view your latest statistics for a particular case. Click the ‘Statistics’ tab in the top right of the screen.
This will show you the last score which you received for that case, your average score in that particular case and the group average score for that particular case. This is a score populated from all other user attempts.
Section 3 - Quizzes
The ‘Quizzes’ tab allows you to generate your own quizzes. This is perfect if you know what areas you need your students to focus on and you have a combination of cases which you would like to test their knowledge on.
Random Quizzes
Head over to the ‘Quizzes’ tab in the top left of the screen.
1.1 From here you can either create a random quiz or create a filtered quiz.
1.2 To create a random quiz hit the left button ‘Create Random Quiz’.
1.3 Type in the title of your quiz, it’s important to title it something that you’ll remember as you can refer back to this quiz at a later date.
1.4 Select which specialities you would like your quiz to cover.
1.5 Hit the ‘+’ and ‘-’ buttons to select the number of cases you would like your quiz to cover, now create your quiz by clicking on the blue button at the bottom of the screen.
1.6 Work through the question as instructed in section 2 of this guide.
Filtered Quizzes
2. To create a filtered quiz hit the right button ‘Create Filter Quiz’.
2.1 If you are on the web - Type in the title of your quiz and the description. If you are using the app you won’t be able to add a description.
2.2 If you are on the web - To create your quiz you can select the specific specialities you are interested in on the left side of the page. Then select which cases you want to add to your quiz. Select ‘Confirm’ once you have chosen.
If you are using the app you can choose by speciality which will add all of those cases to your quiz but you can’t select specific cases.
2.3 To further refine your quiz you can choose relevant index tags which will show specific medical terms, you can filter by cases which you haven’t attempted any yet or filter by score.
2.4 To filter by score, simply move the slider up or down and the quiz generated will only include cases where you scored below the specific percentage which you have selected.
2.5 Once you have chosen all of your specifications click the ‘Create Quiz’ button which will be generated at the bottom of the screen.
3. The ‘Quizzes’ tab will also be where all of your personal quizzes will be housed. You’ll see a ‘Quiz library’ header, below this is where you can access all of your saved quizzes.
3.1 The number in the bracket is an indication of how many total quizzes you have created.
3.2 Hit the ‘Play’ button at the bottom of the screen to jump straight into the quiz.
3.3 To delete any of your quizzes click on the ‘Bin’ icon in the top right corner of the quiz.
4. All quizzes on Capsule are also sharable but only if you are using the web desktop version.
4.1 To share your quiz, simply copy the URL from the search bar at the top of your browser and share it with another user. The person you share it with will be able to see the quiz and do cases from it but it won’t appear in their quiz library.
5. If you are using the app version of CAPSULE you can save your quizzes for offline use so you can access them anytime and anywhere.
5.1 To do this, go to your quiz 5.1 To do this, go to your quiz library, select the quiz and tick the ‘Use Offline’ button.
Section 4 - Profile
The profile page makes it easy for you to view your progression, your average case scores and your learning strengths and weaknesses. It’s a crucial place to see what areas you need to improve on. You can also navigate here if you want to logout of the platform or to change your password.
1. Head over to the ‘Profile’ tab at the top of the screen.
1.1 From here you can see a ‘Log Out’ and Change Password’ button. If you want to change your password just click the button and you’ll be asked to enter your current password and your new password.
2. If you select the ‘Overview’ tab you will be presented with a page which shows all of your case quiz histories.
2.2 Just underneath the overview section you can see how many cases out of the total number of cases you have completed and this will be represented by a progression bar which you can see below.
2.3 View how much progress you have made on each category of cases, this is split into medicine, specialities, surgery and therapeutics. This feature is great for highlighting which specialities you need to spend more time quizzes yourself on.
2.4 The middle of the screen shows a large score bubble, this is where you can see your average case score across all categories. Here you can see the group average score. CAPSULE takes scores from all users across the platform and populates the group average.
This feature is good for benchmarking your progress against your peers.
2.5 CAPSULE helps you plug any knowledge gaps you have by highlighting your lowest scoring categories and your highest scoring categories. You will find these sections at the bottom of the page. Use these to help assess what areas you need to spend more time revising.
3. To view your case report, click the ‘Case Report’ tab at the top of the page.
3.1 From here you can filter by date, which allows you to view all the cases you completed within a specific date range.
Simply select the date range from the calendar drop down in the top left of the screen.
3.2 You can view all the categories, however, if you would like to filter them down, select the relevant specialities from the top of the page.
3.3 This will show you the case name, the number of times you have attempted the questions, the date which you completed the quiz and the score which you received for your attempt.
Section 5 - Help
This section of the platform is a list of FAQs to help answer any queries that you might have.
1. Navigate to your chosen question and click on the arrow to view the answer.
2. If you can’t find the answer you are looking for, get in touch at support@capsule.ac.uk and one of our team will be happy to provide you with more information.
3. To help us improve the platform for your user experience, click the ‘Got 5 mins?’ Make us better!’ Button in the top left of your screen and highlight what information we are missing in the short survey.
To enquire for more information please contact our support desk at support@capsule.ac.uk who can provide more information.
Copyright
All content is © Brighton and Sussex Medical School. All rights reserved. Platform and design © Ocasta Studios. All rights reserved.