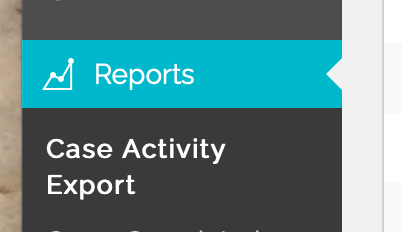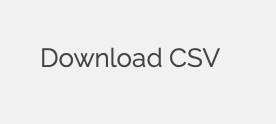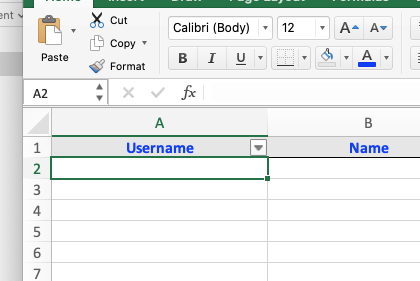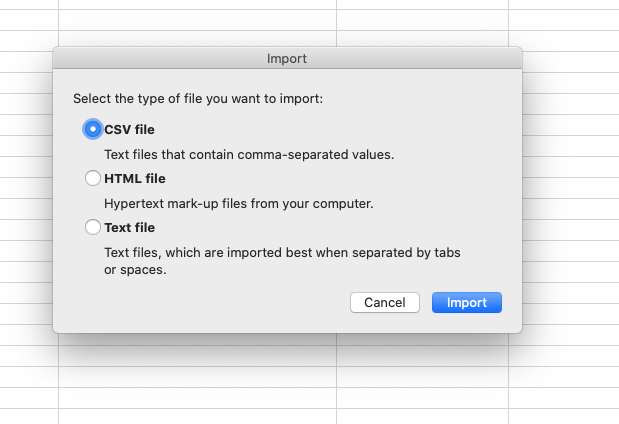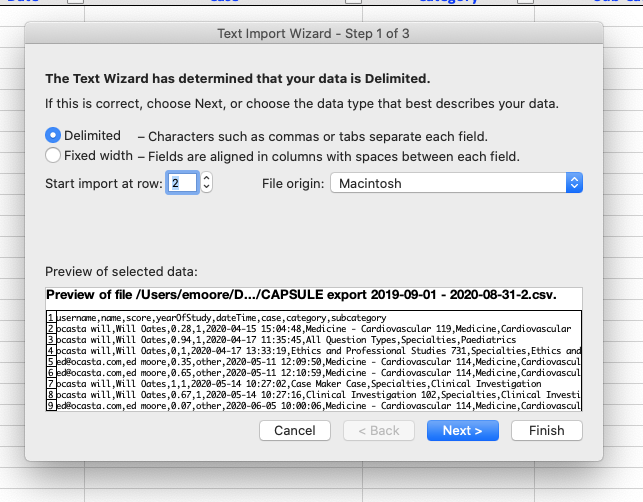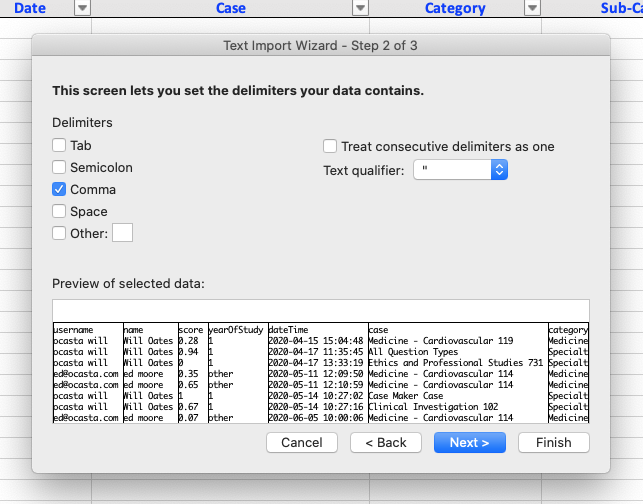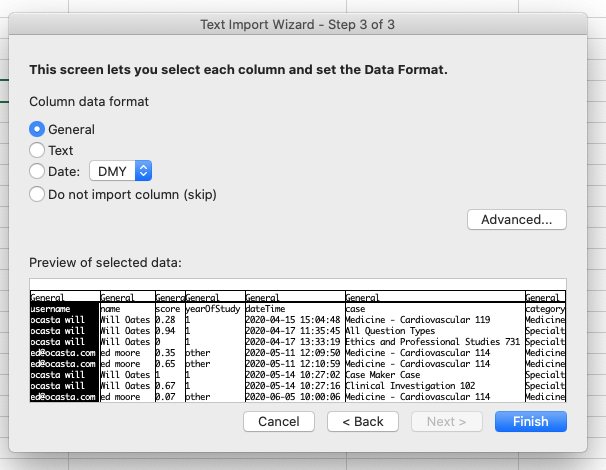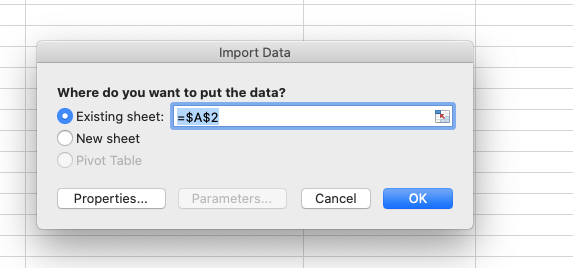Easy analysis of student case activity using Excel
In CAPSULE 20.8 the ability for a school administrator to export a data file of student usage has been improved, with information on categories added to the case completion records. The resulting csv file can be further manipulated with standard analytics tools, as an example we’ve put to gather a basic Excel template allowing easy filtering and sorting to get you started.
A step by step guide to accessing the student data and adding to Excel is as follows:
CAPSULE Administrator / Data Export
1. The CAPSULE administrator for your school is now able to login to Admin and run a ‘Case Activity Export’ (found under Reports).
2. Select any Filters you wish to focus on (for example a particular date period or cohort) then download the csv file.
4.Make sure CSV is Selected and hit Import, then select the file you just downloaded.
5. Check Delimited is selected and change ’Start Import at row’ to be [2], then press Next.
6. Highlight Comma and not Tab, then press Next.
7. Leave as General then select Finish.
8. As a final check make sure you are importing to cell A2 and hit OK.
Excel usage
The import is now complete. Using the column header drop down options you can now filter on any particular area of the case history you are interested in. This may be a particular student, a Specialty, a cohort or a Score threshold.(or a combination of many filters)
ps. This template and guide has been created with Excel for Mac, please excuse any differences if you are using Windows.