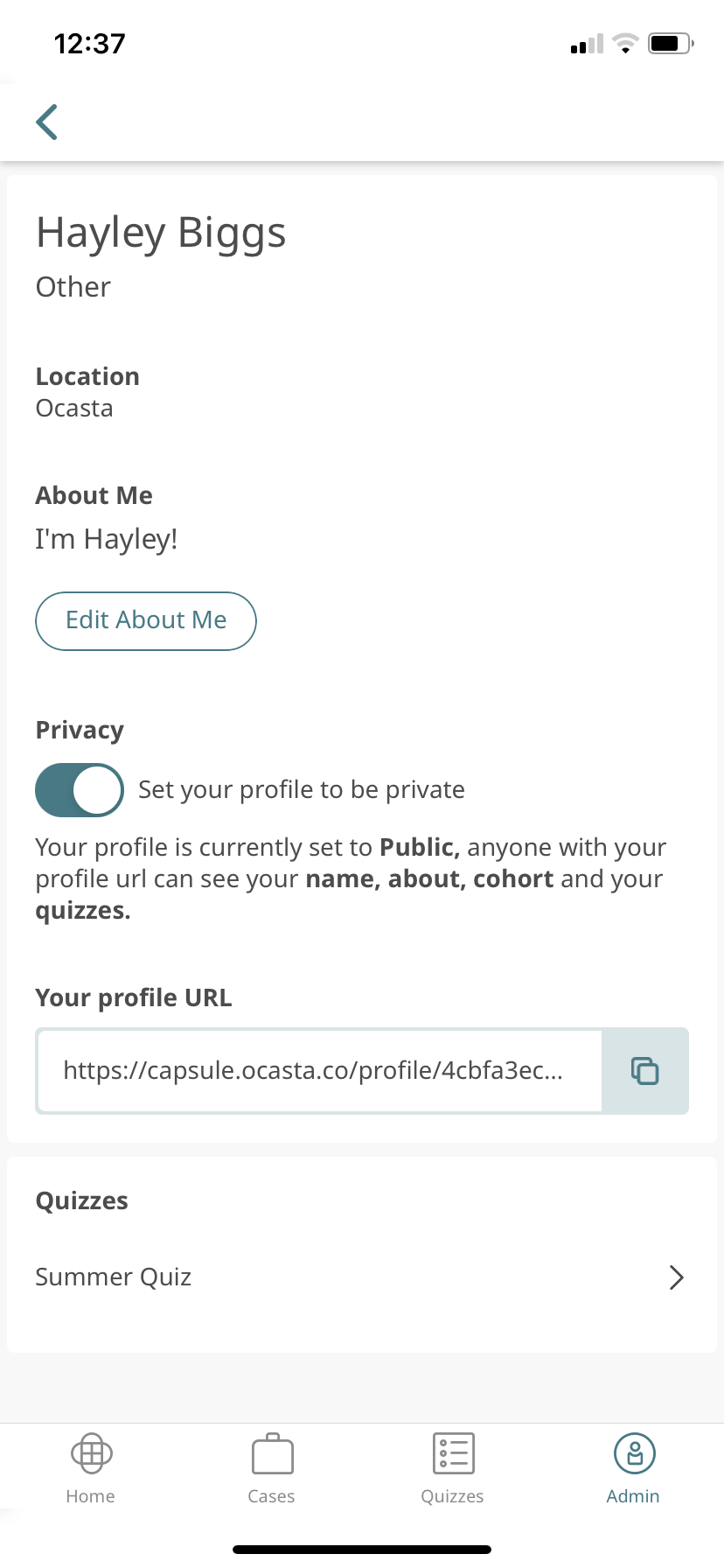What is a quiz?
Quizzes allow you to test your knowledge and can be created from a selection of cases that meet whichever criteria you choose. This allows you to focus on areas you know you need to work on. If you just want a quick selection of cases to answer then try out a ‘Random Quiz’ or if you’re looking to drill down into the specifics then check out the ‘Filter Quiz’.
Random Quizzes:
To create a random quiz hit the right button ‘Create Random Quiz’.
Type in the title of your quiz, it’s important to title it something that you’ll remember as you can refer back to this quiz at a later date. You’ll also have the option to enter a quiz description.
Select which specialties you would like your quiz to cover.
Select the number of cases you would like to include. Then select ‘Create Random Quiz’.
Work through the questions
Filtered Quizzes:
Filtered Quizzes allow you to specify exactly which cases are included. You can filter by specialty, tag, cases not attempted, or cases you scored below a certain score. This allows you to test yourself on cases you know you need to improve on.
To create a filtered quiz hit the right button ‘Create Filter Quiz’.
1. Filter your quiz by ‘Specialty’, 'Tag’ or ‘Activity’. Once you've selected the relevant filters hit ‘Apply’ and then ‘Next’.
2. Filtering your quiz by specialty allows you to select from the case categories, filtering your quiz by tags allows you to choose from the MLA tags and filtering by activity means you can filter cases based on your previous activity.
Now give your quiz a mandatory title and an optional description.
3. Once you have chosen all of your specifications click the ‘Save’ button which will be generated at the top of the screen.
4. The ‘Quizzes’ tab will also be where all of your personal quizzes will be housed. You’ll see a ‘My Quizzes’ header, below this is where you can access all of your saved quizzes.
5. Hit the ‘Play’ button at the bottom of the screen to jump straight into the quiz.
6. To delete any of your quizzes click on the quiz and then select the ‘Delete’ button.
7. All quizzes on Capsule are also sharable.
8. To share your quiz with students or other medical schools, simply go to your profile page by clicking on the icon shown below.
9. This will take you to your profile page. Here you can see all of your quizzes at the bottom of the page.
10. Under the section which says ‘Privacy’ slide the tab and set your profile to be public. This allows anyone with your profile URL to see your quizzes.
11. Copy your profile URL and share it with others.
12. If you are using the app version of Capsule you can save your quizzes for offline use so you can access them anytime and anywhere.