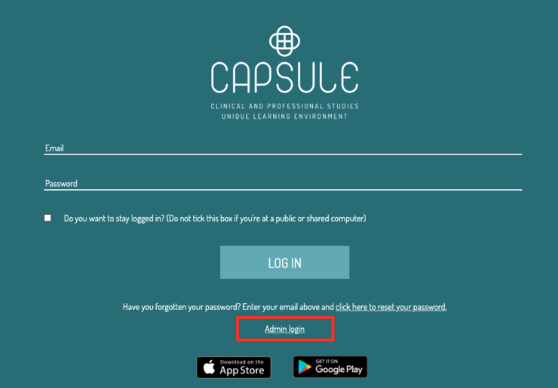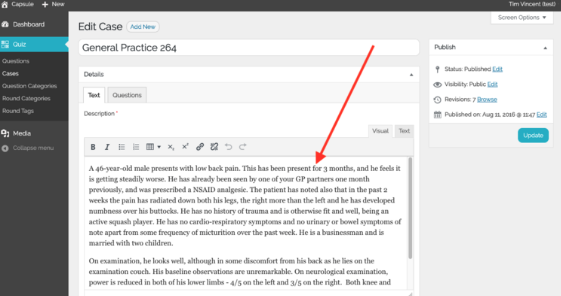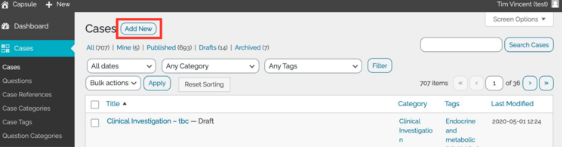Your guide to editing and adding cases on Capsule
Discover the incredible benefits of using Capsule for you and your students.
Learn how to get started to support your clinical case teaching.
What is Capsule and how can it enhance your clinical teaching experience?
Capsule is a medical education platform powered by UK medical school expertise which allows you to take real-world medical cases to your students at any time from anywhere. Enhance your clinical teaching experience and give your students the knowledge they need to succeed.
The platform contains over 690 clinical cases and 3,700 questions all aligned to the core medical curriculum, all content is written and edited by senior clinicians, clinical faculty associated with Brighton and Sussex Medical School (BSMS) and partner NHS Trusts.
The medical platform quizzes user's clinical knowledge in a range of specialities including medicine, surgery, paediatrics, psychiatry, therapeutics, obstetrics and gynaecology, general practice and professional studies. It gives you complete reporting on all user's progression to help you support students in the best way possible.
Used by 30,000 medical learners.
Trusted by 40 medical schools.
Endorsed by the UK Medical Schools Council
Teach clinical skills remotely
If you can't teach clinical skills in a real-world setting, our medical education platform provides reliable and comprehensive case-based learning for your students no matter what the external circumstances are.
Guide student learning by creating your own case-based quiz, selecting a random quiz or creating a filtered quiz centred around symptoms or diseases.
When you are teaching in the classroom, turn on presenter mode to work through the case-based questions together with your class and set homework so students can work through the questions independently.
Gain unique insight to drive student success
Unlike other medical education platform's Capsule puts you in control, giving you extensive reporting of user activity and progress on different cases, this allows you to see areas where students are succeeding or struggling.
A live league table makes it simple to see which individual students are excelling in their revision and which students may need more support.
In-depth question feedback
Question feedback covers in-depth explanations for correct and incorrect answers to give your students a comprehensive understanding of all case-based scenarios. All feedback is written to ensure your students are learning the information they need to pass their medical exam.
Contents
Getting access to the case management system and the writing style guide
Logging into the case management system
Getting access to the case management system and the writing style guide
Getting access to the Case Management System
• You will need a Capsule editor account. If you don’t have one of these, contact us: capsule.support@bsms.ac.uk.
• We recommend you use Chrome or Firefox web browsers, not Internet Explorer (IE), Edge or Safari. Edit on a desktop or laptop, not a mobile device.
• Download the free Capsule mobile app (iOS or Android) to view the cases as the students view them.
Writing Style Guide
• A clear and consistent writing style is important to maintain high quality.
• Ensure accurate punctuation, spelling, and grammar.
• Case scenarios – Make sure they are inclusive and diverse, based on the full range of the population. Avoid stereotypes and gross assumptions.
• Arrange answer options in alphabetical order to avoid unconscious pattern bias.
• Images – can only be added if they are anonymous, consented and copyright cleared for use in education, not just copied from the internet.
• Feedback – write full feedback that explains the reason why the answers are correct. This is the most important aspect of the learning resource.
• Students prefer more short-medium cases (3-6 questions) than fewer very long cases
Thank you for your input to CAPSULE; it is greatly appreciated. Any queries, please do get in touch with us at capsule.support@bsms.ac.uk.
Section 2 - Logging into the case management system
2. Go to the CAPSULE website at https://learn.capsule.ac.uk/login
2.1 Click the Admin Login to enter the Case Management System (CMS) log in screen.
3. Now you can log in to the CMS.
4. Go to Quiz > Cases in the left side of the screen.
Section 3 - Editing an existing case
1. To edit an existing case - Filter for your speciality by selecting it from the Category drop-down list > click Filter to show the results.
Click on the title of a Case to enter the case.
1.1 Text Description is presented to the students when they start the case. It is available to them throughout the case.
1.2 Media is where you can upload an image, if you wish to. Note, these must be from a consented, IP-free, non identifiable source (e.g. Creative Commons). If you have any queries contact us.
1.3 Category is the speciality – you can change this if it is definitely better in another category but you must change the Case Title too!
1.4 Tags need to be added/replaced. Use the ones that have (MLA) at the end. The ones that don’t are the local BSMS tags (which are very similar).
1.5 Click the ‘Questions tab’ to look at the individual questions and feedback.
1.6 Ignore the grey box highlighted above.
1.7 Question – check/edit the question text. You do not need to state how many answers to select as the app will automatically do this for you.
Answers – check the answer options, making sure that the correct options are ticked as correct.
You can add or delete rows but hovering the mouse over the end of the row where a + or – button will appear.
2. Click the Feedback & Media tab
2.1 Question Media – If your Question has an image, click ‘Add Media’ button. Again, these must be from a consented, IP-free, non-identifiable source (e.g. Creative Commons). If you have any queries contact us.
2.2 Feedback – Check the feedback text. It should say why the correct answer(s) is correct/appropriate and why the other options are not correct/appropriate in this instance. This is where the learning happens so make it as comprehensive as possible.
2.3 Feedback Media – If your Feedback has an image (e.g. labelled x-ray or CT or ECG etc), click ‘Add Media’ button here. Again, these must be from a consented, IP-free, non-identifiable source (e.g. Creative Commons). If you have any queries, contact us.
2.4 Remove a question – to remove a question, hover over the top right corner and click the red - icon. Be careful – this cannot be undone!
3. When you have finished the editing and tagging.
3.1 If you wish for this Case to be made unavailable from the students while it is edited or checked by someone else, set the Publish status to ‘Pending Review’.
3.2 Click Update at the top of the screen to save your changes (otherwise you
will lose them!). These will be immediately available to the students
when they next take this case.
3.3 Once you have updated your changes, go back to the list by clicking Cases to move on to the next one – you will need to filter by speciality Category again…
Section 4 - Adding a new case
1. Adding a New Case - Under the Cases menu, click ‘Add New’.
1.1 Give the case a title that is meaningful for you – this is not the title that will appear to students. We will add the correct title and unique ID number when we publish the case.
1.2 Click ‘Save Draft’ regularly to avoid losing your work.
1.3 Add a clear and realistic case scenario that is engaging to the students.
1.4 Make sure your scenarios recognise equality and diversity (avoid stereotypes and assumptions).
1.5 If there are investigation results (e.g. bloods) in your scenario, list these out in a table. A normal values reference table is available (see below).
1.6 Add a copyright-cleared image if needed (optional) by selecting the ‘Add Media’ button.
1.7 Add a Category (speciality) by selecting from the ‘Category’ drop-down menu. There can be only one.
1.8 Add one or more relevant Tags. These are currently from the UK Medical Licensing Assessment content map. Let us know if you feel there needs to be other terms added for your content.
1.9 If your case has investigation results (e.g. bloods), you can add a ‘normal values’ reference range table, which the system will display to the students. Optional.
2. To add questions go to the ‘Questions Tab’
2.1 Ignore the first box and the Select Taxonomy box – these are redundant.
2.2 Click ‘Add New Question’ to set the first question
2.3 Add the question text. Note the standard convention of stating how many correct answers there are (e.g.‘Which two of the following…’)
2.4 Add the answer choices and select the correct options. Please arrange these in alphabetical order.
3 Go to the ‘Feedback & Media’ tab and add a copyright-cleared image to the question if needed (optional).
3.1 Write clear and detailed feedback. This is key for the learning value of the resource. Explain why the correct answers are most appropriate and why the incorrect ones aren’t. You can then click the ‘Add New Question’ button to create the next question.
3.2 When you have finished writing the case, click ‘Save Draft.’ Please do not publish the case. Email us via capsule.support@bsms.ac.uk to let us know there is a new case to be reviewed. We will check it, add the unique ID number, and publish it.